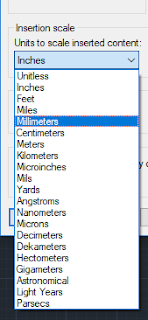Pada tutorial AutoCad kali ini yaitu membuat poros dengan bentuk T berdiameter berbeda. Dalam membuat gambar di AutoCad ada beberapa langkah cara menggabarnya yaitu dengan melalui ketikan di layar gambar dan bisa menggunakan command dibawah layar gambar. Tutorial AutoCad kali ini menggunakan command yang ada dibawah layar gambar, sangatlah mudah dan mari mencobanya dengan memperhatikan langkah-langkah berikut ini:
Command: LINE (Enter)
Specify first point: 230,110 (Enter)
Specify next point or [Undo]: @20<0 (Enter)
Specify next point or [Undo]: (Enter)
Command: ARC (Enter)
Specify start point of arc or [Center]: 250,110 (Enter)
Specify second point of arc or [Center/End]: E (Enter)
Specify end point of arc: @5,-5 (Enter)
Specify center point of arc or [Angle/Direction/Radius]: A (Enter)
Specify included angle: -90 (Enter)
Command: LINE (Enter)
Specify first point: 230,110 (Enter)
Specify next point or [Undo]: @30<90 (Enter)
Specify next point or [Undo]: @20<0 (Enter)
Specify next point or [Close/Undo]: (Enter)
Command: ARC (Enter)
Specify start point of arc or [Center]: 250,140 (Enter)
Specify second poin of arc or [Center/End]: E (Enter)
Specify end point of arc: 5 (Enter)
Specify center point of arc or [Angle/Direction/Radius]: R (Enter)
Specify radius of arc: 5 (Enter)
Command: RECTANG (Enter)
Specify first corner point or [Chamfer/Elevation/Fillet/Thickness/Width]: 255,100 (Enter)
Specify other corner point or [Area/Dimensions/Rotation]: @15,50 (Enter)
Command: LINE (Enter)
Specify first point: 350,114 (Enter)
Specify next point or [Undo]: @275,114 (Enter)
Specify next point or [Undo]: (Enter)
Command: ARC (Enter)
Specify start point of arc or [Center]: 275,114 (Enter)
Specify second point of arc or [Center/End]: E (Enter)
Specify end point of arc: @-5,-5 (Enter)
Specify center point of arc or [Angle/Direction/Radius]: R (Enter)
Specify redius of arc: 5 (Enter)
Command LINE (Enter)
Specify first point: 350,114 (Enter)
Specify next point or [Undo] @22<90 (Enter)
Specify next point or [Undo] @75<180 (Enter)
Specify next point or [Close/Undo]: (Enter)
Command: ARC (Enter)
Specify start point of arc or [Center]:275,136 (Enter)
Specify second point of arc or [Center/End]: E
Specify end point of arc: @-5,5 (Enter)
Specify center point of or [Angle/Direction/Radius]: A (Enter)
Specify included angle: -90 (Enter)
Sekian dari pembahasan kali ini tentang tutorial AutoCad membuat poros berbentuk T berdiameter berbeda, semoga bermanfaat bagi yang mencobanya.