Cara membuat gambar Kunci Pas di AutoCAD
1. Langkah pertama masuk ke AutoCAD anda, setelah masuk klik Start Drawing.
2. Membuat garis menggunakan LINE caranya ketik L (LINE) lalu ketik 120 ke samping.
3. Ketik CO (COPY) lalu beri ukuran keatas 5.5 dan ke bawah 5.5
4. Ketik C (CIRCLE) lalu ketik d 32 dan yang kedua ketic C (CIRCLE) lalu ketik 13
5. Klik bagian tengah lingkaran kedua lalu pindahkan dengan mengetik M (MOVE) lalu ke arah kiri dan ketik 6
6. Klik bagian tengah lingkaran tadi lalu pindahkan dengan mengetik M (MOVE) ke arah bawah kanan dan ketik 2
7. Buat 3 garis dengan mengetik L (LINE) dan beri ukuran 17 semuanya
8. Klik semua 3 garis tadi lalu ketik RO (ROTATE)
9. Klik semua garis tadi lalu pindahkan dengan mengetik M (MOVE) ke garis tegah awal
10. Klik bagian samping garis tadi lalu ketik EX (EXTEND) klik kiri lalu klik kanan sampai panjang.
11. Lanjut kesebelah kanan langkah nya sama tetapi ukurannya berbeda, Ukuran lingkaran besar dengan mengetik C (CIRCLE) ketik d lalu 29, lingkaran kecilnya dengan mengetik C (CIRCLE) lalu ketik 9.
12. Pindahkan lingkaran kecil ke samping dengan mengetik M (MOVE) lalu ketik 6 dan pindahkan lagi ke atas dengan mengetik M (MOVE) lalu ketik 2.
13. Ketik C (CIRCLE) lalu ketik ttr dan klik garis lurus dan lingkaran dan ketik 23 bagian kanan dan ketik C (CIRCLE) lalu ketik ttr dan klik garis lurus dan lingkaran sebelah kiri lalu ketik 47.
14. Oh ya buat 3 garis lagi dengan mengetik L (LINE) lalu ketik 13 semua dan ketik RO (ROTATE) ke kebawah ketik 17
15. Pindahkan garis tersebut ke garis tengah awal dan ketik EX (EXTEND) lalu klik garis lalu klik kanan dan klik kiri.
16. Selanjutnya tinggal membersihkan silakan klik TRIM lalu klik kanan dan klik kiri pilih garis yang tidak digunakan. TRIM berfungsi untuk bagian garis yang terhalang lalu terhapus.
17. Hapus garis yang tidak digunakan, jadinya seperti dibawah ini :
18. Tinggal memberi ukurannya deh, caranya 120 ketik DIM lalu cari ujung garis tersebut dan beriukuran 120. Ketik DIMANG lalu pilih garis lurus dan garis miring lalu beri ukuran 17⁰. R9,R15,R16,R47 mengetik DIMRAD lalu cari garis yang melengkung.
19. Cara supaya menjadi 3D, anda Copy gambar yang tadi tapi jangan ada ukuran nya. Cara Copy klik semua garis lalu klik CO (COPY) dan taruh ke atasnya bikin 2 copy.
20. Setelah itu Hilangkan bagian tengah paling atas dengan mendelete (menghapusnya) atau klik kanan erase. Dan bagian samping yang kedua dihapus menggunakan TRIM caranya ketik TRIM lalu klik kanan dan klik kiri dan pilih objek yang dihapus.
21. Gabungkan keduanya dengan menggunakan JOIN caranya Klik semua bagian keduanya lalu ketik JOIN dan enter. Lalu pindahkan dengan cara M (MOVE) klik semua yang atas lalu pindahkan ke bawah seperti menggabungkan kembali.
22. Setelah itu anda EXTRUDE dengan cara mengubah tampilan atas (TOP) menjadi SW Isometric dan ubah 2D Wireframe menjadi Shaded caranya lihat dipojok kiri atas.
Selesai terimakasih telah mencobanya semoga bermanfaat artikel ini AutoCAD Kunci Pas Training.



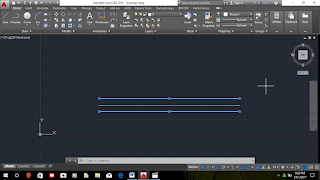

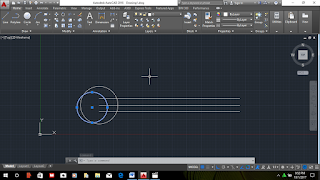








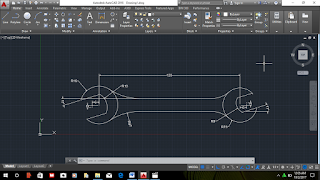




No comments:
Post a Comment